HSE Walkthrough
Topics on this post:
- Overview
- Workflow
- Navigation
- View All
- Create New
Overview
HSE Walkthrough is the document that the HSE department uses to record the routine safety inspection of the factory. The activity will take place twice times a month. Which purpose is to detect dangerous situations and prevent the working environment from worse circumstances.
Workflow
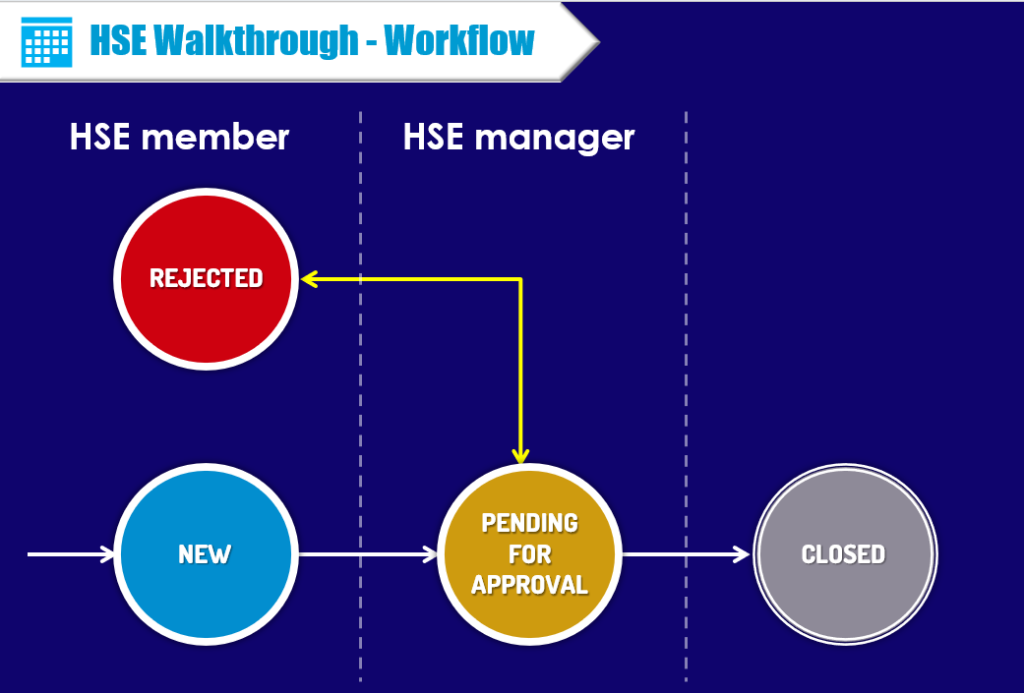
Firstly, the HSE member will create a new HSE walkthrough. Then it will be changed to the Pending for Approval status. At the moment, the walkthrough peer members also receive the notification email about the walkthrough document.
Trước tiên, người dùng cần tạo mới phiếu tăng ca. Sau khi kiểm tra thông tin của phiếu là chính xác thì chuyển trạng thái của phiếu sang “Chờ duyệt”.
After that, the HSE manager will review the document. If it is correct, the HSE manager will change it to Closed status. Otherwise, the HSE manager will reject the document to the HSE member.
Sau đó, người duyệt sẽ xem xét phiếu tăng ca đó. Nếu chấp nhận duyệt phiếu tăng ca này, người duyệt sẽ chuyển trạng thái của phiếu sang “Approve”. Nếu không đồng ý hoặc có thông tin sai sót cần chỉnh sửa, người duyệt sẽ chuyển trạng thái của phiếu về “Rejected” kèm theo lý do.
In terms of the Reject status, the HSE member will amend the issue and submit it to the HSE manager again. That process will be looped until the HSE walkthrough is acceptable and changed to Closed status. The walkthrough attendances also receive a notification email if the document is closed.
Ở trạng thái “Rejected”, người tạo phiếu sẽ sửa phiếu lại theo yêu cầu của người duyệt và nộp lại bằng cách chuyển trạng thái của phiếu sang “Pending for Approval”(lưu ý: không cần phải tạo mới phiếu). Quá trình này sẽ diễn ra cho đến khi người duyệt chấp nhận duyệt phiếu tăng ca này.
No one can edit the fields of the document after it is approved.
Khi phiếu tăng ca được chuyển sang trạng thái “Approved” thì không ai có thể điều chỉnh thông tin phiếu tăng ca đó.
Navigation
To get the HSE Walkthrough app after login, please click on the link: https://app2.tlcmodular.com/dashboard/hse_walkthroughs
Sau khi đăng nhập, để chuyển tới giao diện tạo phiếu kiểm tra an toàn, người dùng vui lòng nhấn chọn vào đường dẫn sau đây: https://app2.tlcmodular.com/dashboard/hse_walkthroughs
View All
The View All page will show the documents which depend on your level in the company.
Giao diện tổng quan của phiếu kiểm tra an toàn sẽ phụ thuộc vào cấp chức vụ của bạn được phân quyền trên app.
Create New
_ First, click on Add New button at the top right side of the screen to open Create New interface.
Để tạo mới phiếu kiểm tra an toàn, bạn cần nhấn chọn vào biểu tượng “Tạo mới” ở phía trên góc trái màn hình.
_ Then, fill in all the required fields of that document and click on Create New button at the bottom or at the right side.
Sau đó, bạn cần điền những thông tin cần thiết của phiếu. Những trường được đánh dấu sao đỏ là những trường bắt buộc người dùng cần phải điền đầy đủ. Kế tiếp, bạn nhấn chọn nút “Create New” để tạo phiếu.
+ Date: fill in a date and time when the walkthrough occurred at.
Ngày: điền thời gian bắt đầu đi kiểm tra an toàn (chú ý đúng định dạng: dd/mm/yyyy hh:mm, ví dụ: 01/01/2023 08:00)..
+ Inspected Location: select a location of the inspection in the dropdown list.
Người chấn thương: chọn địa điểm tổ chức kiểm tra an toàn trong danh sách sổ xuống.
+ Objective: enter the purpose of the walkthrough.
Người chấn thương: nhập mục đích của lần kiểm tra an toàn.
+ Walkthrough attendance: select the people who attend the inspection in the dropdown list.
Người chấn thương: chọn những người tham gia trong lần kiểm tra an toàn đó.
+ Approved by: show automatically and the default is HSE manager.
Người chấn thương: hiện người mặc định duyệt là Trưởng phòng An toàn.
_ After clicking on Create New button, the document is in New status and the “Unsafe Practices” table will be shown. This table is used to fill in unsafety cases which are found in the inspection.
+ Action buttons: include duplicate lines, delete lines, and change the order of the lines.
Nút hành động: nhân đôi dòng đang chọn, xóa dòng, thay đổi thứ tự của dòng
+ Observation Finding: describe the unsafe case
Tình huống không an toàn: mô tả tình huống không an toàn.
+ Open photos: attach the unsafe pictures by the HSE member.
Hình ảnh không an toàn: nơi đính kèm hình ảnh không an toàn. Để đính kèm hình ảnh, người dùng cần nhấn chọn vào mã ID của dòng (được tô màu xanh dương) để mở lên giao diện hành động khắc phục. Khi người dùng thêm ảnh ở đó, những hình ảnh này cũng sẽ được thể hiện ở đây.
+ Corrective Photos: attach the corrective pictures which are carried out by the manager of the unsafe area.
Hình ảnh không an toàn:nơi đính kèm hình ảnh sau khi đã xử lý tình huống không an toàn. Những hình ảnh này sẽ được người chịu trách nhiệm xử lý đính kèm từ phiếu hành động khắc phục và tự động thể hiện ở đây.
+ Corrective Action Description: describe the actions which need doing to fix the problem.
Hành động khắc phục: mô tả những hành động cần phải làm để khắc phục tình huống không an toàn
+ Area: select the unsafe area.
Khu vực không an toàn: chọn khu vực không an toàn trong danh sách sổ xuống.
+ Action by: select the person who is responsible for the unsafe area.
Người chịu trách nhiệm: chọn người chịu trách nhiệm thực hiện hành động khắc phục được nêu.
+ Priority ranking: select the level of priority to handle the problem.
Khu vực không an toàn: chọn mức độ ưu tiên để xử lý tình huống không an toàn đó.
+ Due date: will be shown automatically depending on the selected level of priority.
Thời hạn khắc phục: thể hiện mốc thời gian cần phải hoàn thành hành động khắc phục. Nó sẽ hiện tự động theo mức ưu tiên đã chọn
+ Unsafe action type: select the unsafe action type.
Loạn hành động không an toàn: chọn loại hành động không an toàn.
+ Remark: enter note to clear the unsafe situation.
Ghi chú: nơi ghi chú những thông tin cần thiết về tình huống không an toàn.