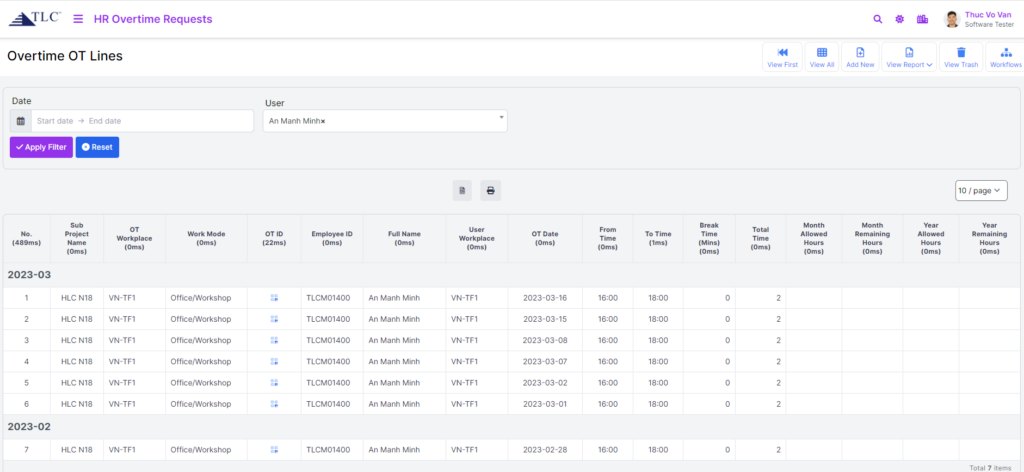Overtime Request (OTR)
Topics on this post:
Overview
Overtime Request is the document that users use to request authorization for working overtime hours and receive overtime pay for the additional hours.
Đăng ký tăng ca là biểu mẫu dành để xác nhận thời gian làm thêm giờ cho người lao động, giúp phòng Nhân sự và Kế toán có thể tính lương một cách đầy đủ và chi tiết.
Workflow
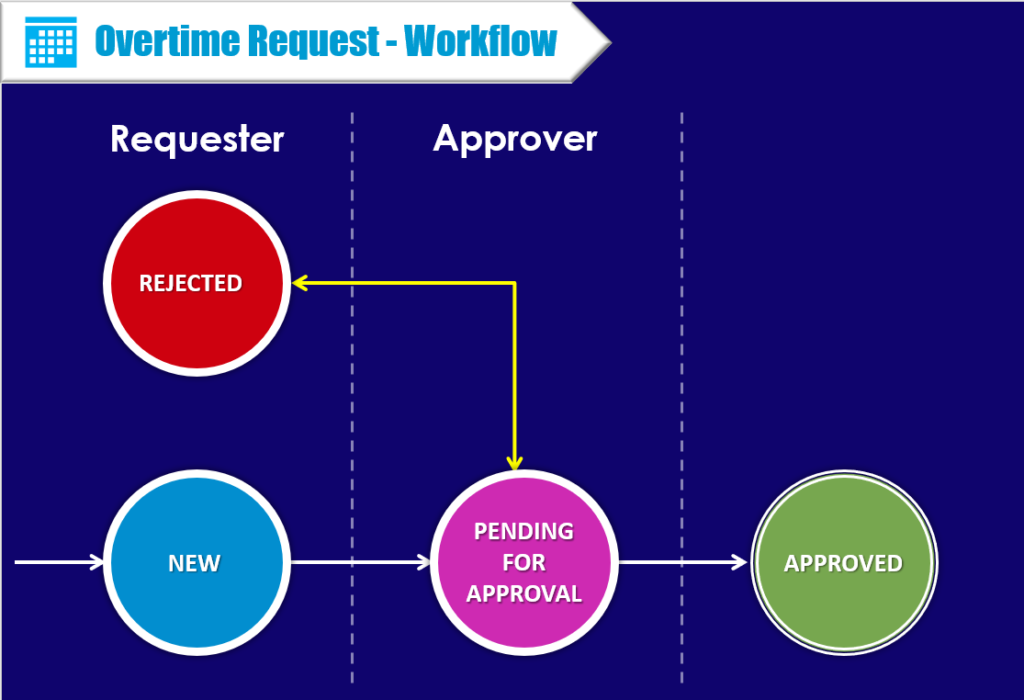
Firstly, the user will create a new Overtime Request. Then it will be changed to the Pending for Approval status.
Trước tiên, người dùng cần tạo mới phiếu tăng ca. Sau khi kiểm tra thông tin của phiếu là chính xác thì chuyển trạng thái của phiếu sang “Chờ duyệt”.
After that, the Approver will review the overtime request. If it is correct, the approver will change it to the Approved status. Otherwise, the Approver will reject the document to the Requester.
Sau đó, người duyệt sẽ xem xét phiếu tăng ca đó. Nếu chấp nhận duyệt phiếu tăng ca này, người duyệt sẽ chuyển trạng thái của phiếu sang “Approve”. Nếu không đồng ý hoặc có thông tin sai sót cần chỉnh sửa, người duyệt sẽ chuyển trạng thái của phiếu về “Rejected” kèm theo lý do.
In terms of the Reject status, the Requester will amend the issue and submit it to the Approver again. That process will be looped until the OT is acceptable and changed to the Approved status.
Ở trạng thái “Rejected”, người tạo phiếu sẽ sửa phiếu lại theo yêu cầu của người duyệt và nộp lại bằng cách chuyển trạng thái của phiếu sang “Pending for Approval”(lưu ý: không cần phải tạo mới phiếu). Quá trình này sẽ diễn ra cho đến khi người duyệt chấp nhận duyệt phiếu tăng ca này.
No one can edit the fields of the document after it is approved.
Khi phiếu tăng ca được chuyển sang trạng thái “Approved” thì không ai có thể điều chỉnh thông tin phiếu tăng ca đó.
Navigation
To get the Overtime Request App after login, please click on the link: https://app2.tlcmodular.com/dashboard/hr_overtime_requests
Sau khi đăng nhập, để chuyển tới giao diện đăng ký form tăng ca, người dùng vui lòng nhấn chọn vào đường dẫn sau đây: https://app2.tlcmodular.com/dashboard/hr_overtime_requests.
View All
The View All page will show the documents which depend on your level in the company.
Giao diện tổng quan của phiếu tăng ca sẽ phụ thuộc vào cấp chức vụ của bạn được phân quyền trên app.
- If you are a team member, you can just only see your own OT.
Nếu quyền của người dùng là “member”, thì chỉ có thể xem được phiếu tăng ca của người dùng đó. - If you are a team leader or a manager, you can see your own OT and your team member’s OT.
Nếu người dùng có quyền là quản lý hoặc được người quản lý ủy quyền, thì người dùng này có quyền thấy phiếu tăng ca của người dùng đó và tất cả các thành viên trong team của người dùng đó.
Create New
_ First, click on ![]() Add New button at the top right side of the screen to open Create New interface.
Add New button at the top right side of the screen to open Create New interface.
Để tạo mới phiếu tăng ca, bạn cần nhấn chọn vào biểu tượng “Tạo mới” ở phía trên góc trái màn hình. (Vui lòng xem hình minh họa bên dưới).
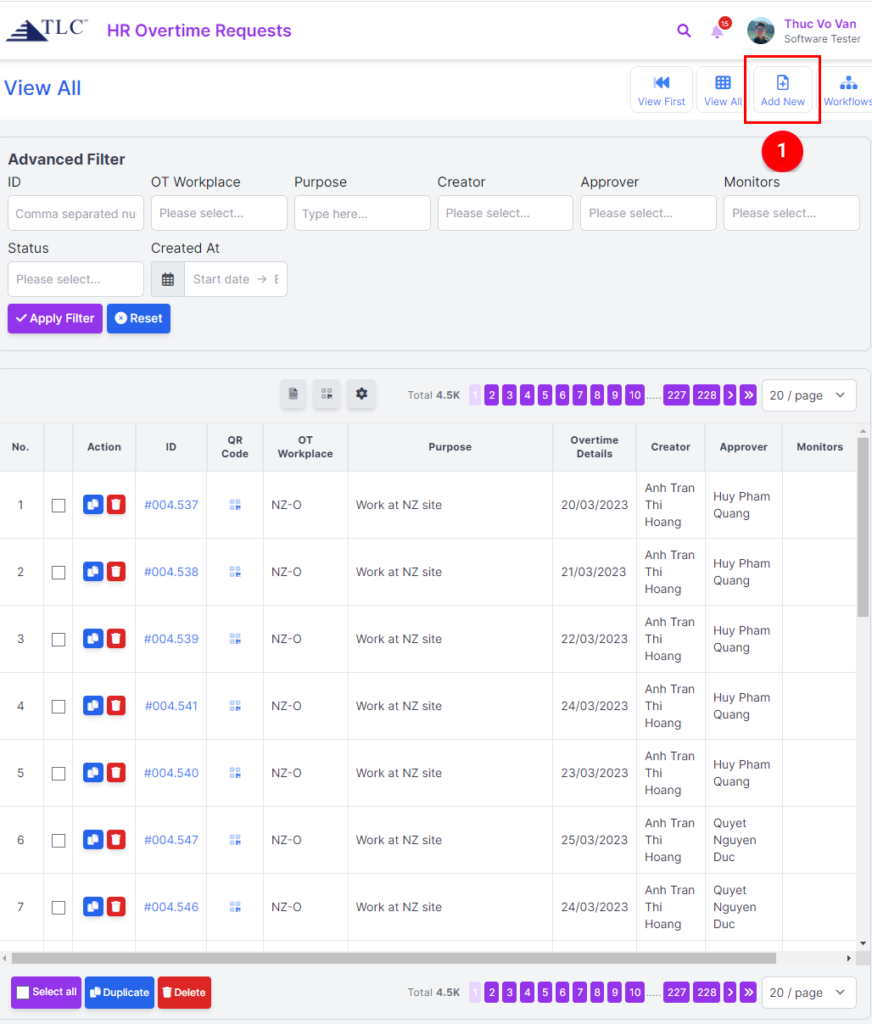
_ Then, fill in ![]() all the required fields (OT workplace, OT Team, Purpose of OT, Approver, and Monitors) of that document and click on
all the required fields (OT workplace, OT Team, Purpose of OT, Approver, and Monitors) of that document and click on ![]() Create button at the bottom.
Create button at the bottom.
Sau đó, bạn cần điền những thông tin cần thiết của phiếu (Nơi tăng ca, Team cần tăng ca, Mục đích tăng ca, Người duyệt tăng ca). Những trường được đánh dấu sao đỏ là những trường bắt buộc người dùng cần phải điền đầy đủ. Kế tiếp, bạn nhấn chọn nút “Create” để tạo phiếu.
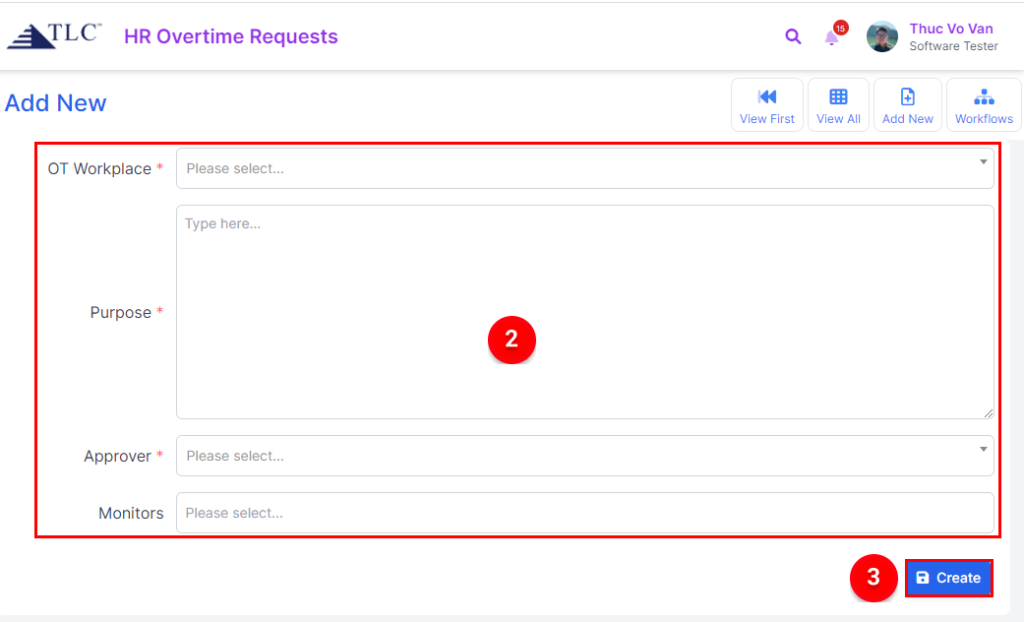
_ Next, add OT lines:
Tiếp theo, bạn sẽ điền những thông tin trong bảng bên dưới:
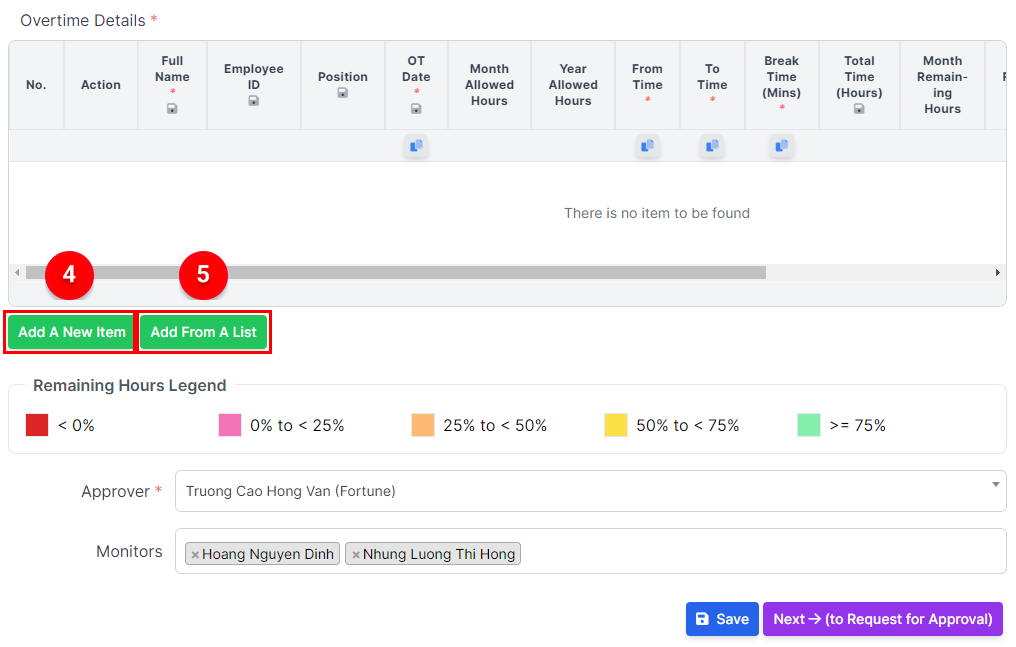
+ If you book the OT form by yourself, please click on ![]() the “Add A New Item” button.
the “Add A New Item” button.
Nếu bạn đăng ký phiếu tăng ca cho bạn thì vui lòng nhấn chọn vào nút bên trái “Add A New Item”.

+ If you book the OT form for your or another team, please click on ![]() the “Add From A List” button. Then, select the OT team, check team members, and click on Populate button.
the “Add From A List” button. Then, select the OT team, check team members, and click on Populate button.
Nếu bạn đăng ký tăng ca cho team của mình thì vui lòng nhấn chọn nút bên phải “Add From A List”. Sau đó, một cửa sổ nhỏ sẽ hiện lên để bạn chọn team và những thành viên trong team mà bạn muốn đăng ký tăng ca cho họ. Bạn có thể chọn tất cả thành viên (Select All) hoặc tích chọn những thành viên bạn muốn. Bạn có thể chọn sắp xếp các thành viên theo mã số nhân viên bằng cách nhấn chọn “Sort by StaffID Order”.
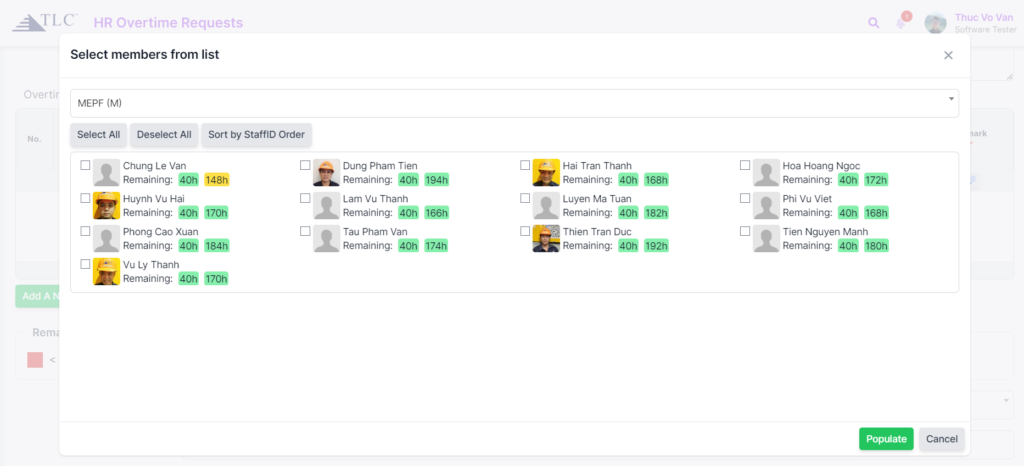
_ After that, fill in the OT required columns on the table:
Sau khi chọn danh sách những thành viên cần tăng ca, bạn cần phải điền những thông tin cụ thể tiếp theo như (bắt buộc với những cột có gắn sao đỏ):
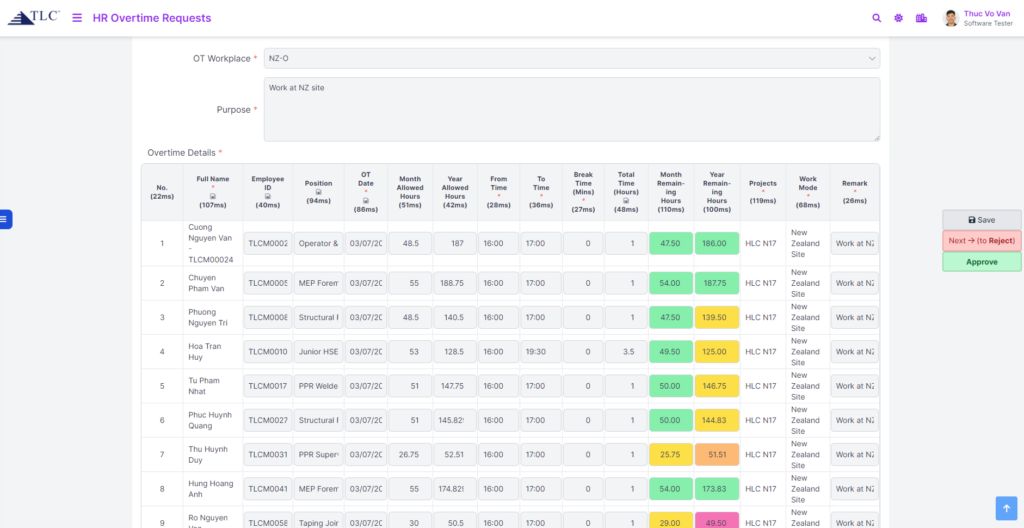
+ Action buttons: include duplicate lines, delete lines, and change the order of the lines.
Nút hành động: nhân đôi dòng đang chọn, xóa dòng, thay đổi thứ tự của dòng
+ Full Name, EmployeeID: information of registered OT staff
Tên, Mã Số và Chức vụ: thông tin của những nhân viên đăng ký tăng ca.
+ OT Date: overtime date will be automatically shown following the current date. Users can adjust the OT date to the actual date they did overtime.
Ngày tăng ca: sẽ tự động hiện theo ngày hiện tại khi bạn thêm dòng. Bạn có thể chỉnh lại ngày tăng ca theo nhu cầu.
+ Month and Year Allowed Hours: the number of hours that users are allowed to book overtime monthly and annually following the rule of labour law. (40 hours/month, 200 hours/year)
Số giờ được phép tăng ca theo tháng và theo năm: số giờ này sẽ được quy định theo luật lao động. Mức hiện tại là 40 giờ/tháng và 200 giờ/năm.
+ From Time, To Time, Break Time: the time that users start, break and end overtime. Please remind to enter the proper format (HH:MM)
Thời gian tăng ca, thời gian nghỉ giữa giờ tăng ca: Người dùng nhớ nhập đúng theo định dạng của phiếu (HH:MM). Ví dụ, nếu bạn tăng ca từ lúc 8 giờ sáng tới 17h30 chiều thì bạn nhập From Time là 08:00, To Time là 17:30. Break Time sẽ được tính theo phút. Giả sử bạn tăng ca 4 tiếng nhưng bạn nghỉ giữa giờ tăng ca là 30 phút thì ở trường Break Time, bạn nhập là 30.
+ Total Time: the total number of hours that users actually have worked overtime on that day.
Tổng giờ tăng ca: là tổng thời gian bạn tăng ca trong ngày đó (sau khi trừ break time). Ví dụ, bạn tăng ca từ lúc 16 giờ tới 18 giờ 30 phút thì tổng giờ tăng ca của bạn là 2.5 (2 giờ 30 phút).
+ Project: select the project which users work overtime for.
Dự án: bạn chọn dự án mà bạn làm trong khoảng thời gian tăng ca.
+ Workmode: select the workplace where users work overtime (at the office, on-site or work from home)
Chế độ làm việc: gồm 3 chế độ là: làm tại văn phòng/xưởng, làm tại nhà và làm tại công trường.
+ Remark: enter the purpose of overtime for each user.
Ghi chú: nhập mục đích tăng ca của từng người nếu bạn đăng ký hộ cho team của bạn. Nếu bạn đăng ký cho chính bạn thì bạn có thể nhập giống như trường Mục đích tăng ca ở trên.
View Report
This is the place to check the number of overtime hours of your own or your team members. You can use tools designed to filter essential fields (OT workplace, User workplace, Month, User), export csv or print out to support your demand.
View Report là giao diện dùng để bạn có thể xem lịch sử tăng ca của bạn hoặc team của bạn. Bạn có thể dùng công cụ lọc, xuất file, in file để phục vụ nhu cầu xem và xử lý báo cáo của mình.
There are two types of overtime reports: Overtime Monthly Report and Overtime Daily Report.
Có hai loại báo cáo tăng ca: Báo cáo theo tháng và Báo cáo chi tiết theo ngày.
+ Overtime Monthly Report: Your or your team’s overtime history will be recorded on a monthly basis. You will know how many overtime hours you and your team members have worked each month. Additionally, you can also track the total remaining overtime hours available for the remaining months of the year to see if there is any excess overtime or if it stays within the allowed limit.
Báo cáo theo tháng: Lịch sử tăng ca của bạn hoặc team của bạn sẽ được thống kê theo tháng. Bạn sẽ biết được tháng đó bạn và các thành viên trong team đã tăng ca bao nhiêu tiếng. Bên cạnh đó, bạn cũng có thể biết được tổng số giờ tăng ca bạn còn được sử dụng cho những tháng còn lại trong năm hay có tăng ca vượt mức cho phép hay không.
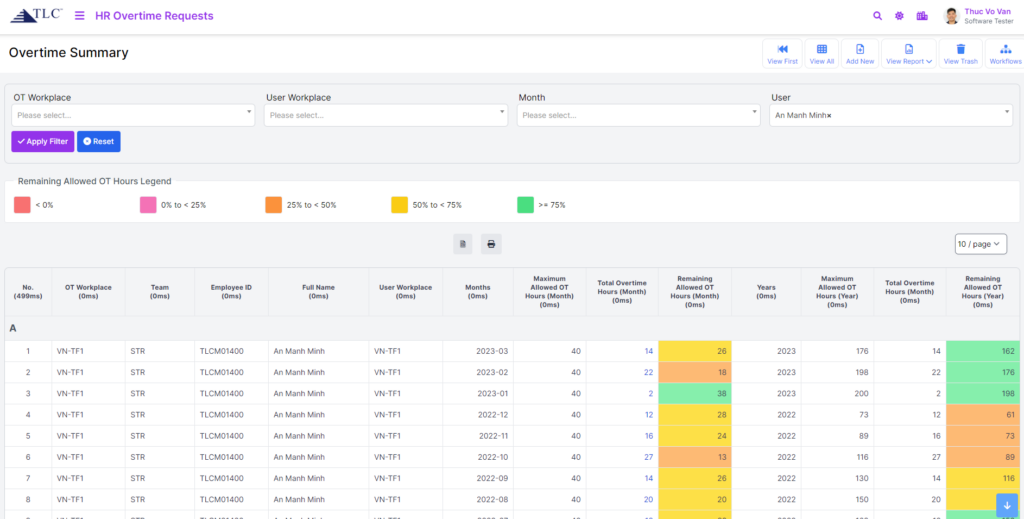
+ Overtime Daily Report: This is a detailed report table showing the number of overtime hours you and your team have worked up to the current date. Additionally, you can filter the time range to see how many overtime hours you have worked during specific periods. You can click on the QR Code icon in the OT ID column to view the corresponding overtime form for each day.
Báo cáo theo ngày: đây là bảng báo cáo chi tiết mỗi ngày bạn và team của bạn tăng ca bao nhiêu giờ tới thời điểm hiện tại. Bên cạnh đó, bạn cũng có thể lọc khoảng thời gian mà bạn muốn xem số giờ tăng ca của mình được bao nhiêu. Bạn có thể click vào biểu tượng QR Code ở cột OT ID để xem phiếu tăng ca của ngày tương ứng.