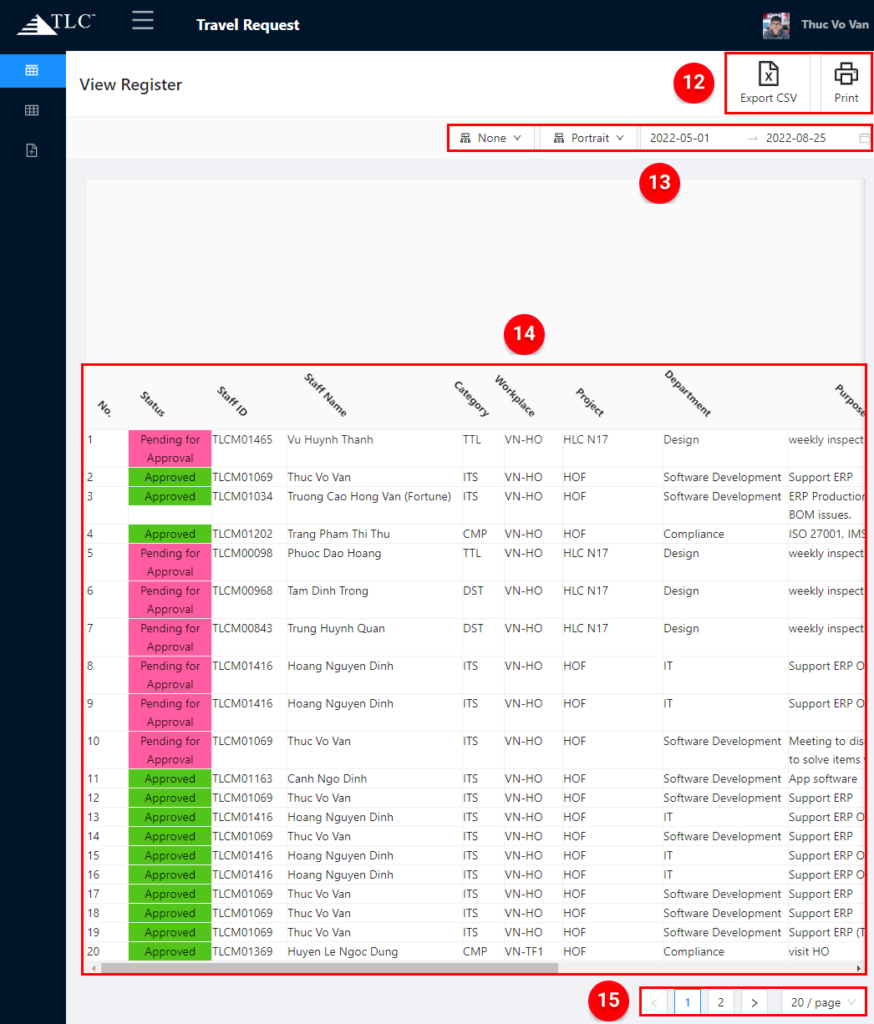Travel Request (TR)
Topics on this post:
Overview
A travel request is an information entity that contains all the data that either an employee wants to go on a business trip or a manager needs to know before approving the business trip. Travel request is used as the basic information to claim the business fee.
Workflow
The workflow of Travel Request includes two steps:
- Step 1 – Offline: Your line manager have to contact directly, email or send message to Mr. Ali to get an approval in advance for your or your team business trip. If the request is approved by Mr. Ali, then go to step 2.
- Step 2 – TLC App: You have to submit your own Travel Request prior to going on your business trip.
The Travel Request Workflow on TLC App is described in the below diagram.
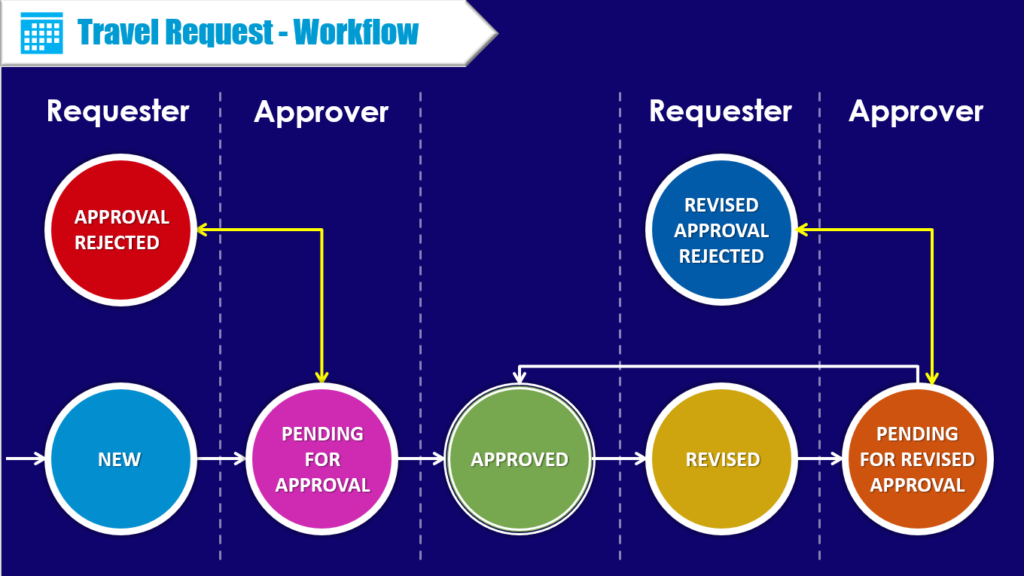
Firstly, the user will create a new travel request. Then it will be changed to the Pending for Approval status.
After that, the Approver will review the travel request. If it is correct, the approver will change it to the Approved status. Otherwise, the Approver will reject the document to the Requester.
In terms of the Rejected status, the Requester will amend the issue and submit it to the Approver again. That process will be looped until the timesheet is acceptable and changed to the Approved status.
No one can edit the fields of the document after it is approved.
After finishing the business trip, if there are any changes regarding to the duration of the mission, the Requester can revise the travel request of the business trip by changing its status from Approved to Revised. After that, the Requester correct the duration of the business trip and resubmit the document to Pending for Revised Approval.
Navigation
To get the Travel Request App after login, please see App Drawer.
View All
The View All page will show the documents which depend on your level in the company.
- If you are a team member, you can just only see your own travel request.
- If you are a team leader or a manager, you can see the travel request of your team members and your own travel request.
- If you are delegated (e.g. HR Manager, Travel Desk), you can see either your normal viewport or your delegated viewport by Screen Options > Admin viewport.
- In case, you are a manager or higher level and your team has a lot of members in several levels, so please check into the OFF-all sub-staff box to view only direct staff.
Create New
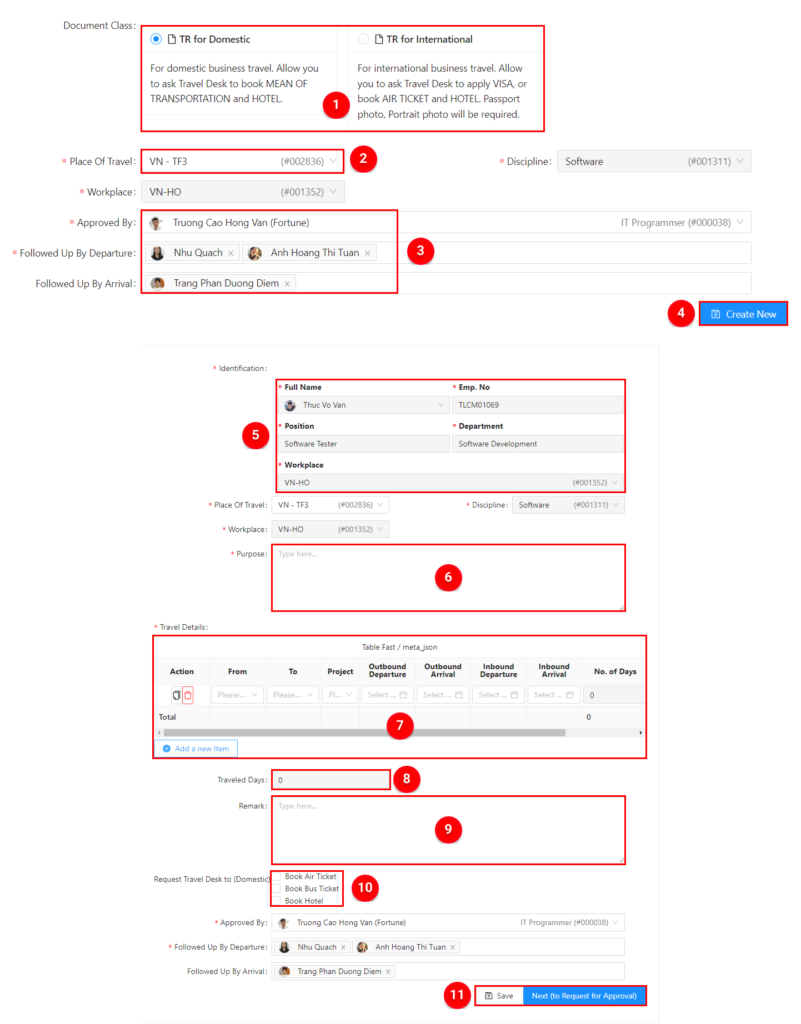
![]() Document Class: choose a type of place which you want to go on business travel (Domestic or International).
Document Class: choose a type of place which you want to go on business travel (Domestic or International).
![]() Place of Travel: Select a destination by picking up the place in the dropdown box.
Place of Travel: Select a destination by picking up the place in the dropdown box.
![]() Approved by: the current user’s direct manager. It is set to default approver by the system approval tree. However, the user can change it if it is inappropriate. Moreover, the user can add to “follow up by” to notify anyone involved. By default, the delegated member will be notified. The followers are the travel desks who have to know your business travel information in order to support you booking air/bus ticket and accommodation, applying visa if you need.
Approved by: the current user’s direct manager. It is set to default approver by the system approval tree. However, the user can change it if it is inappropriate. Moreover, the user can add to “follow up by” to notify anyone involved. By default, the delegated member will be notified. The followers are the travel desks who have to know your business travel information in order to support you booking air/bus ticket and accommodation, applying visa if you need.
![]() Create New: click to create a new document.
Create New: click to create a new document.
After the document is created successfully, you have to enter the following required fields:
![]() Identification: the requester information automatically got from the system.
Identification: the requester information automatically got from the system.
![]() Purpose: enter the aim of your business travel.
Purpose: enter the aim of your business travel.
![]() Travel Details: the specific information of the business travel.
Travel Details: the specific information of the business travel.
![]() Travel Days: show the number of your business travel days. This field is disabled so you are unable to edit it.
Travel Days: show the number of your business travel days. This field is disabled so you are unable to edit it.
![]() Remark: enter the additional information of your business travel.
Remark: enter the additional information of your business travel.
![]() Request Travel Desk to: if you can not book hotel, air/bus ticket, apply visa, you could check to the boxes that you need the Travel Desk support you.
Request Travel Desk to: if you can not book hotel, air/bus ticket, apply visa, you could check to the boxes that you need the Travel Desk support you.
![]() Status button: click Save button to save the document or Next button to submit your business travel request.
Status button: click Save button to save the document or Next button to submit your business travel request.
View Register
This page shows the members who have booked the TRs. It helps the HR staff an d Travel Desks check the process of travel request of every member ![]() .
.
Users can select a workplace and a date range ![]() to filter the expected result. The result which includes all of the travel request information is shown in the below table. Users can move forward and backward or select the number of users shown each page
to filter the expected result. The result which includes all of the travel request information is shown in the below table. Users can move forward and backward or select the number of users shown each page ![]() .
.
Users also can export CSV files ![]() or print the document for handling other reports.
or print the document for handling other reports.